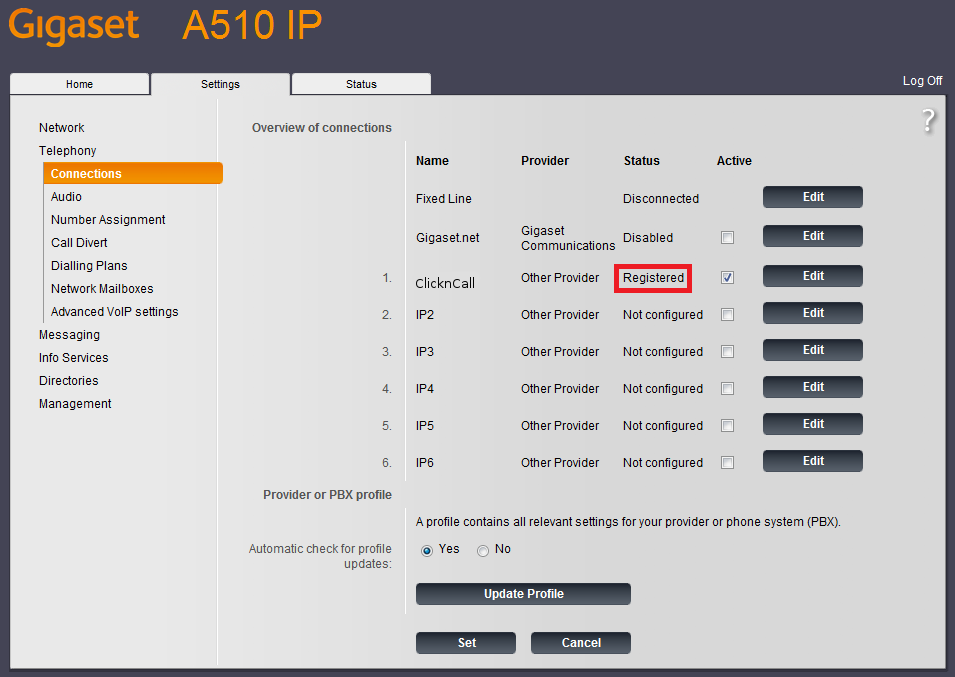Gigaset A510IP configuration
This is an example of setting up your Gigaset A510IP device to use with the ClicknCall service (reference only). We strongly advise you read your device manufacturer's user manual before proceeding.
-
The phone's configuration is carried out through its web interface, so you can set up the configuration from your computer.
To access the web interface you need to know the phone's local IP address. You can get it through the menu.
Pick up the phone and go throw the following path: Menu > Settings > System > Local Network > IP Address. You will see the phone's local IP address. For example:
192.168.1.110
Open a Web browser (Internet Explorer, Firefox, etc.) on your computer
Type the phone's IP address in the Web broser. In our case: http://192.168.1.100
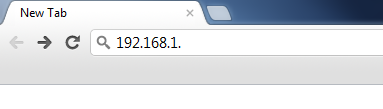
- Press Enter in your keyboard, now you should be in the phone's login web page:
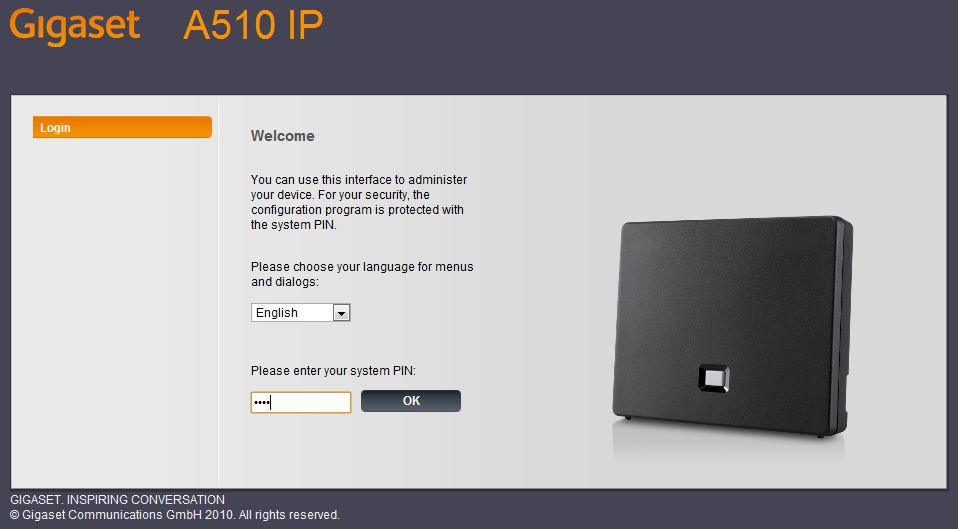
- Type the user password (by default "0000"), and click on "Login" button.
Skip the security advice clicking on "Ok" button.
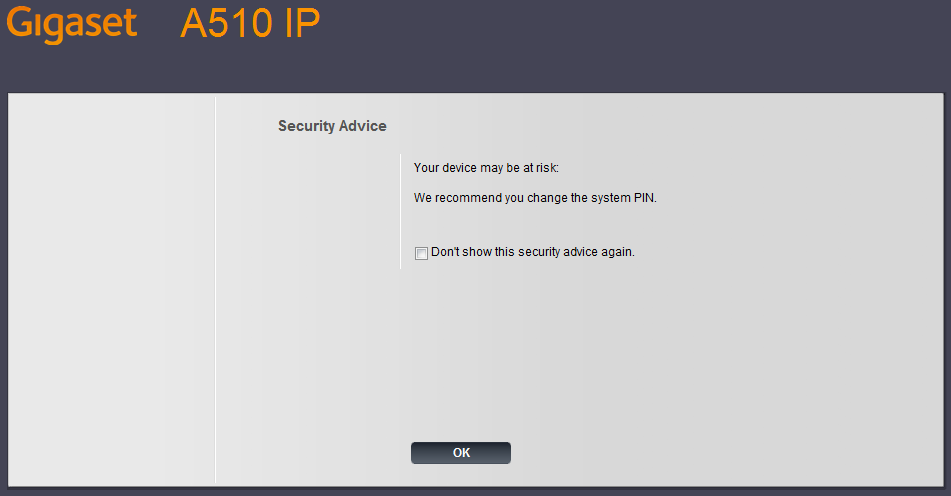
- Configure your phone with your VoIP ClicknCall account . Click on the "Settings" tab.
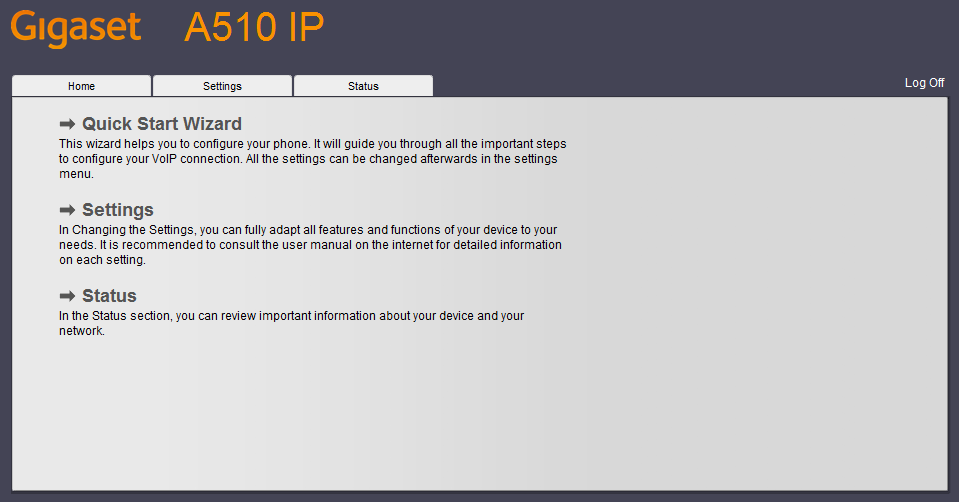
- Now you are on the "Settings" menu. On this menu, you should click on "Telephony".
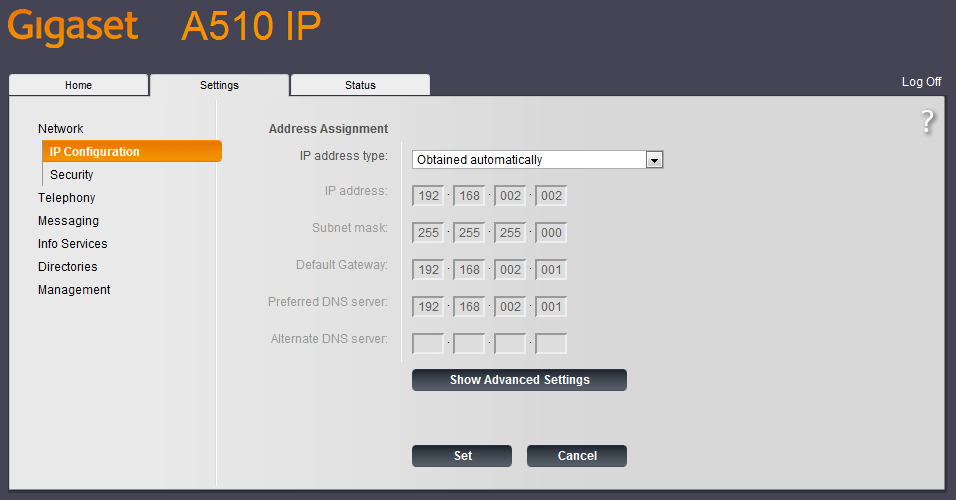
- On the "Telephony Connections" menu, select the line you want to configure and click on "Edit" button.
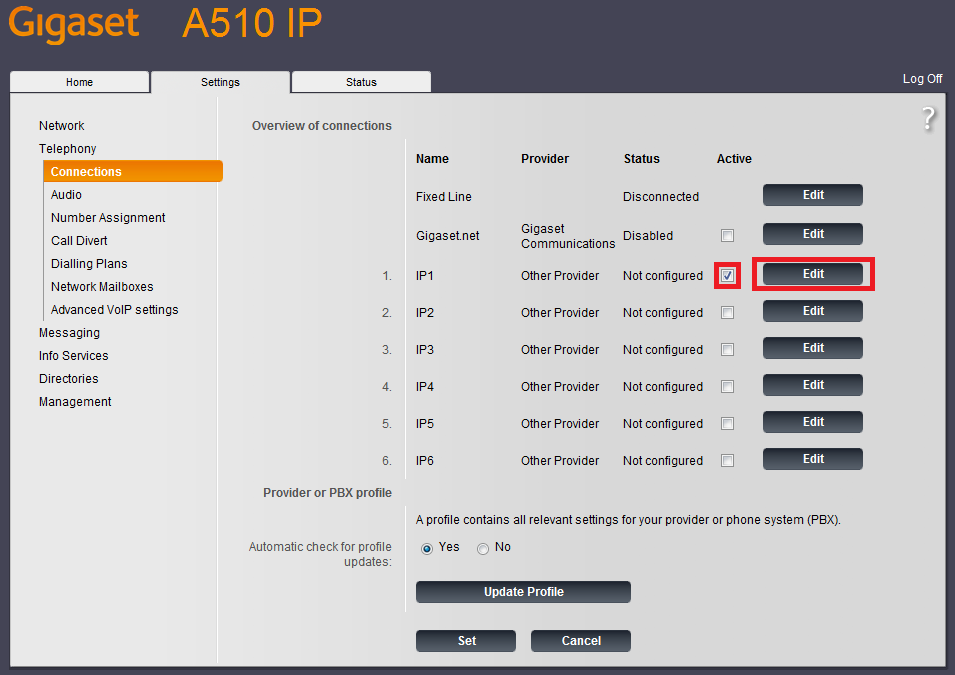
- Now, complete the basic parameters with your ClicknCall information as shown in the picture below and click on "Show Advanced Settings" button.
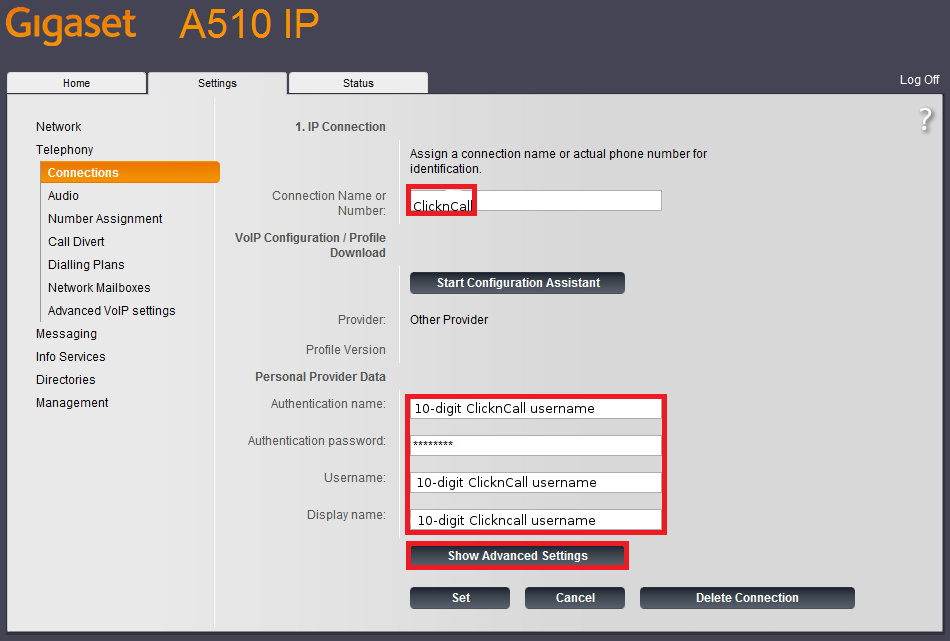
- Complete the advance settings with your ClicknCall server information as show in the picture below and click on "Set" button.
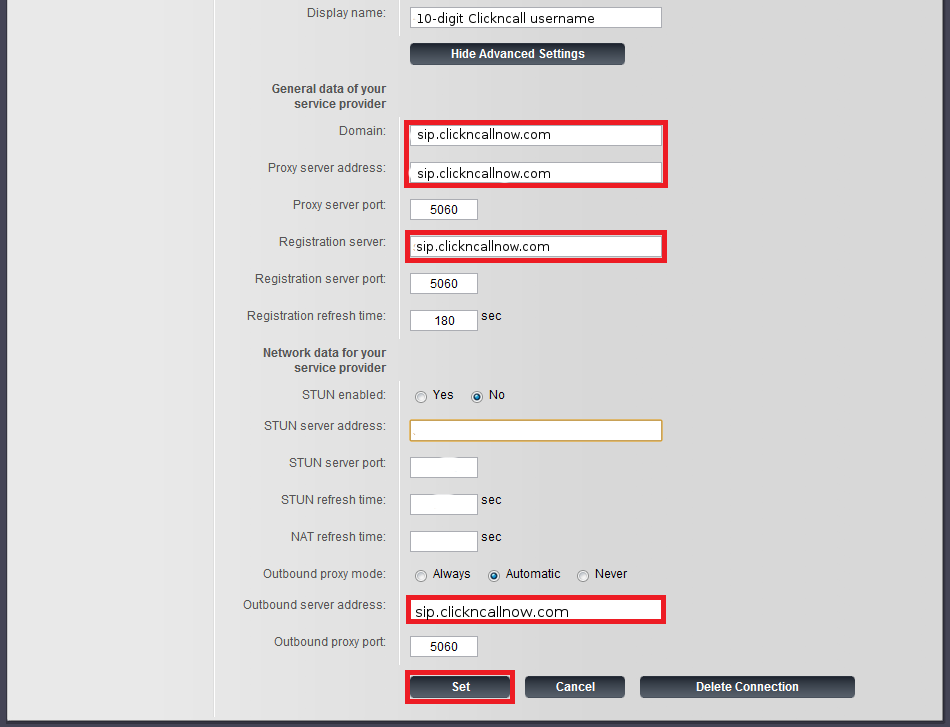
- Go to "Audio Settings" menu and click on "Show Advanced Settings" button.
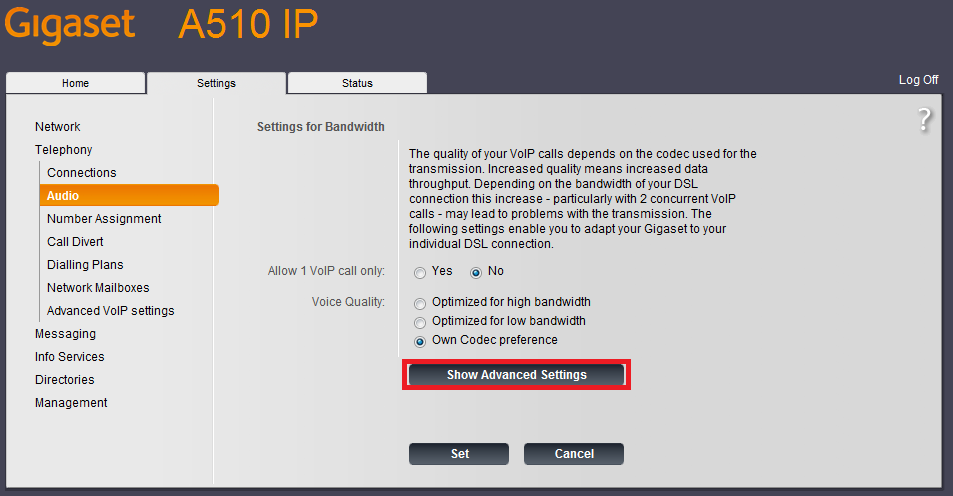
- Check if the codecs are sorted as in the picture below. If not, arrange them as shown and click on "Set" button.
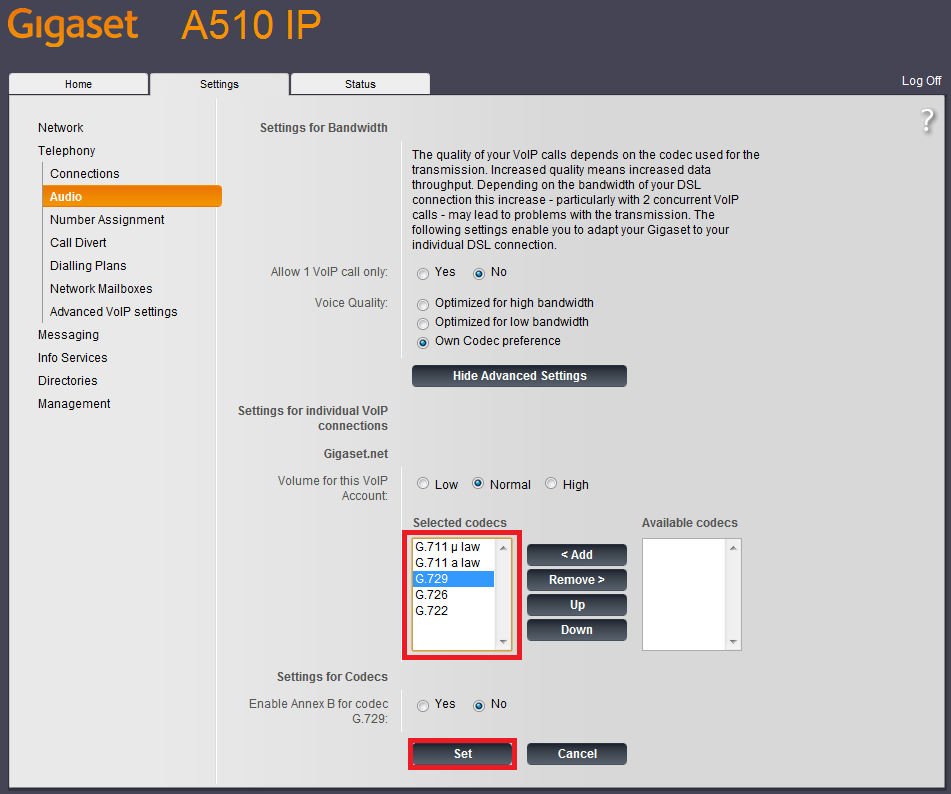
- On the "Number Assignment" menu, select your ClicknCall line for the outgoing calls. Don't forget to click on "Set" button.
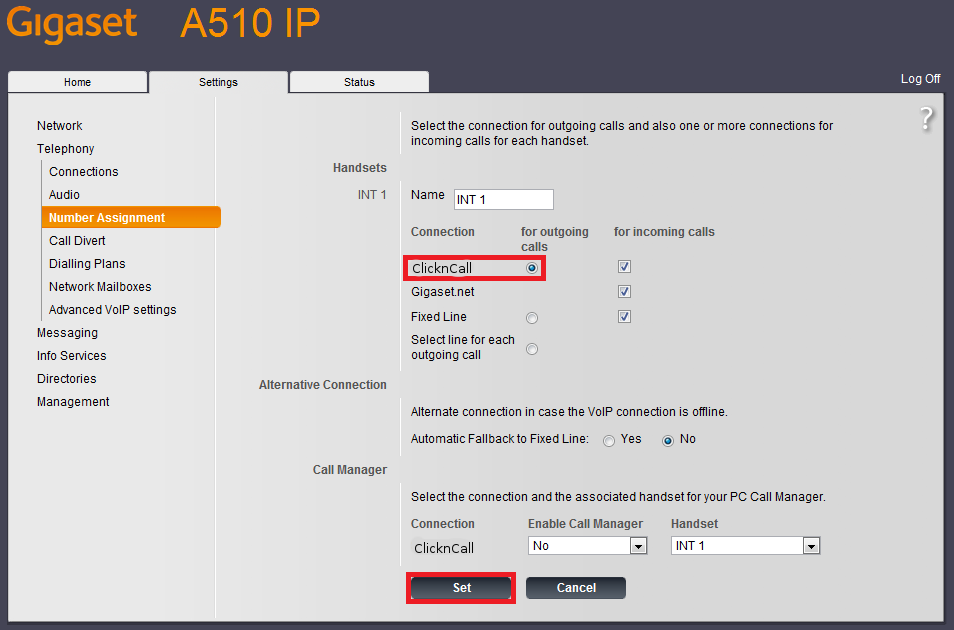
- Finally, go to "Advance VoIP settings" menu and uncheck the "Automatic" option. And change RTP port to 10000 ~ 20000
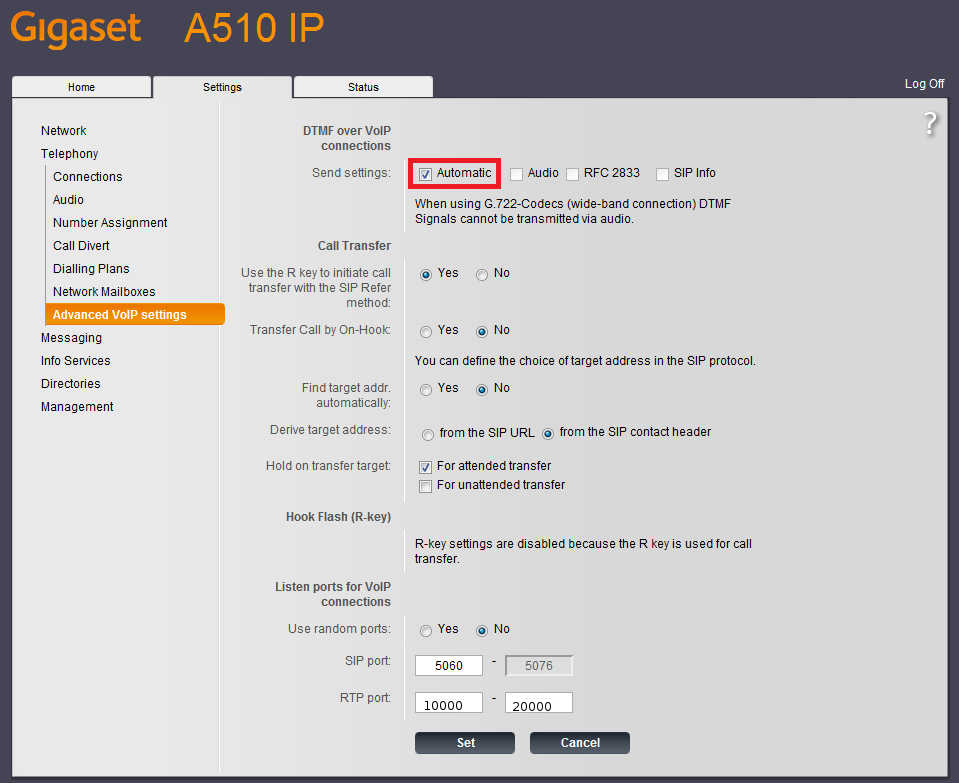
- Check the "RFC 2833" and "SIP Info" options.
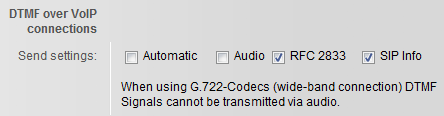
- And click on "Set" button.
- Now, the Gigaset A510 IP is configured and connected to your ClicknCall account.